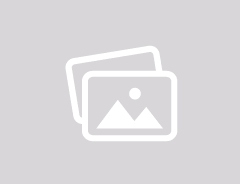Як оперативно звільнити простір в iCloud на вашому iPhone: 8 практичних рекомендацій

З'ясуйте, що займає весь простір для зберігання
Почніть зі з'ясування того, що займає так багато місця у вашому обліковому записі iCloud, щоб ви могли очистити те, що вам не потрібно. Перейдіть до Налаштування, iCloud та "Керування сховищем".
Ви побачите діаграму вгорі, а потім розбивку того, що займає ваше сховище. В основному ви побачите фотографії, повідомлення та резервні копії вгорі, але це може бути і iCloud Drive.
Що заповнює весь обсяг для зберігання (зображення: Lifehacker)
Ваш iPhone автоматично генерує резервні копії в iCloud. Хоча більшість з них є корисними, можуть залишатися застарілі файли резервних копій пристроїв, які більше не використовуються і стали непотрібними.
Оберіть пункт "Резервні копії" у секції iCloud, після чого виберіть резервну копію вашого пристрою (можливо, у вас є й інші пристрої).
Ваш iPhone відобразить загальний обсяг резервних копій та перелік додатків, які зберігають дані у вашому iCloud-акаунті. Вимкнувши програми, резервні копії яких вам не потрібні, ви зможете звільнити трохи простору.
Якщо ви бажаєте зекономити місце, створивши резервну копію вашого iPhone на Mac, ви можете вибрати опцію "Вимкнути та видалити з iCloud", щоб видалити всю резервну копію з iCloud. Проте, робіть це лише якщо у вас є альтернативний спосіб резервного копіювання.
Позбудьтеся непотрібних резервних копій (зображення: Lifehacker)
Додаток "Повідомлення" часто займає одну з провідних позицій у вашому списку сховищ, оскільки всі фотографії, відеозаписи та GIF-файли, які ви обмінюєтеся з друзями, зберігаються у вашому iCloud.
Існує два способи очищення: ви можете або видалити конкретні розмови, або прибрати медіафайли. Щоб зробити це на вашому iPhone, зайдіть у "Налаштування", потім "Основні", оберіть "Повідомлення" і прокрутіть до секції "Документи". Якщо ви хочете видалити цілі чати, перейдіть у "Топові розмови", натисніть на "Змінити", виберіть потрібні бесіди і натисніть "Видалити", щоб швидко очистити всі дані.
Це також призводить до видалення їх з iCloud-сховища. Ви можете виконати аналогічну дію з фотографіями, відео, GIF-файлами та стікерами на екрані "Повідомлення".
Видаліть непотрібні медіафайли та вкладення з iMessage (фото: Lifehacker)
У більшості випадків, додаток Фото з'являється на самому верху списку iCloud, але на один непоганий кадр у вашій фотогалереї, напевно, припадає дев'ять зайвих знімків, які лише заповнюють простір.
Приділіть трохи часу, щоб пройтись по додатку та видалити непотрібні фотографії, і постарайтеся робити це хоча б раз на місяць.
Відео, безумовно, займають значно більше простору. Відкрийте розділ "Альбом", потім "Відео" і видаліть ті, які вам більше не потрібні. Після завершення, зайдіть у "Альбоми", оберіть "Нещодавно видалені" та очистіть його, щоб звільнити місце на вашому iPhone та в обліковому записі iCloud.
Позбудьтеся великих відео та очистіть непотрібні фотографії (фото: Lifehacker)
Якщо видалення фотографій та відео недостатньо, розгляньте можливість відмови від використання iCloud Photo Library як рішення для резервного копіювання фотографій.
iCloud Photo Library - це зручна та інтегрована система для зберігання фото, проте існують й більш економічні альтернативи. Як Google Photos, так і Microsoft OneDrive ефективно виконують завдання з перенесення ваших iPhone-фотографій у хмару. Наприклад, підписка на Microsoft 365 Family дозволяє отримати шість окремих облікових записів, кожен з 1 ТБ простору, всього за 9,99 долара на місяць.
Ви маєте можливість перемістити свою всю колекцію фотографій до іншого сервісу, після чого можна буде повністю деактивувати iCloud Photo Library. Для цього зайдіть у Налаштування, виберіть "Фотографії" і активуйте опцію "Завантажити та зберегти оригінали". Це забезпечить доступність усіх ваших фотографій з iCloud на вашому iPhone.
Далі встановіть, наприклад, програму Microsoft OneDrive, авторизуйтеся у своєму акаунті, перейдіть до розділу "Фотографії" та активуйте опцію синхронізації зображень. Дочекайтеся завершення процесу завантаження.
OneDrive пропонує можливість "Перед сном", яка затемнює екран, утримує застосунок в активному режимі та дозволяє продовжувати завантаження фотографій під час вашого сну.
Переконавшись у збереженості всіх ваших знімків, відкрийте Налаштування, перейдіть до розділу Фото та деактивуйте функцію Фото iCloud, щоб припинити автоматичне завантаження нових зображень на диск.
Після цього ви можете зайти на веб-сайт iCloud зі свого Mac, перейти до розділу "Фото" та вибрати ті файли, які більше не бажаєте зберігати в iCloud, і видалити їх.
Розгляньте варіант деактивації бібліотеки фотографій iCloud (зображення: Lifehacker)
При налаштуванні Mac є можливість активувати зберігання папок "Робочий стіл" і "Завантаження" в iCloud Drive. Компанія Apple рекомендує увімкнути цю опцію для користувачів, які мають підписку на iCloud. Це призводить до того, що всі файли з цих папок також зберігаються у вашому iCloud Drive.
Просте відключення цієї функції може повернути багато місця для зберігання. На Mac перейдіть до Системних налаштувань, Apple ID, iCloud і в розділі "Додатки, що використовують iCloud", виберіть iCloud Drive.
Деактивуйте папки "Робочий стіл" і "Документи". Після цього ваш Mac автоматично створить нові папки для "Робочого столу" та "Документів" у вашій домашній директорії. Однак, всі ваші вихідні файли залишаться доступними в iCloud Drive.
Просто перемістіть вміст папки з iCloud Drive до нових папок у вашому домашньому каталозі. Це миттєво звільнить місце у вашому iCloud Drive.
Переконайтеся, що ви налаштували автоматичне резервне копіювання ваших документів та робочого столу на Mac (джерело: Lifehacker)
Зрештою, не забудьте перевірити, чи зберігаєте ви великі файли та каталоги в iCloud Drive. Найзручніше це зробити за допомогою вашого Mac: запустіть додаток Finder і оберіть iCloud Drive у бічному меню.
Перегляньте свої папки та впорядкуйте файли за їх розміром. Великі файли можна легко перемістити до локальної папки на Mac, просто перетягнувши їх. Також, подібно до фотографій, ви можете скористатися такими сервісами, як Microsoft OneDrive або Google Drive, щоб зберегти ці файли в резервній копії за вигіднішою ціною.
Видаляйте та переміщуйте великі файли з iCloud Drive (зображення: Lifehacker)
Mac ефективно управляє видаленням файлів з iCloud Drive у локальному сховищі. Проте, якщо у вас обмежено місце, це може призвести до негативних наслідків.
Іноді виникають ситуації, коли iCloud Drive автоматично видаляє невеликі файли, PDF-документи та зображення, щоб звільнити місце. Ці елементи можуть бути важливими для доступу без підключення до інтернету, зокрема, якщо йдеться про робочі матеріали чи особисті документи.
Якщо ви використовуєте macOS Sequoia, можна використовувати нову функцію, щоб змусити iCloud Drive зберігати файли в автономному режимі.
Оберіть файл, папку або декілька файлів, натисніть праву кнопку миші і виберіть опцію "Зберегти завантажене". Це дозволить завантажити файл, якщо він ще не був отриманий, і ви помітите новий сірий значок хмари завантаження, який вказує на те, що цей файл доступний для використання без підключення до інтернету.
Це також працює на iPhone та iPad: якщо ви використовуєте iOS 18 або пізнішу версію, просто натисніть та утримуйте будь-який файл або папку, а потім виберіть в меню пункт "Зберегти завантажене".